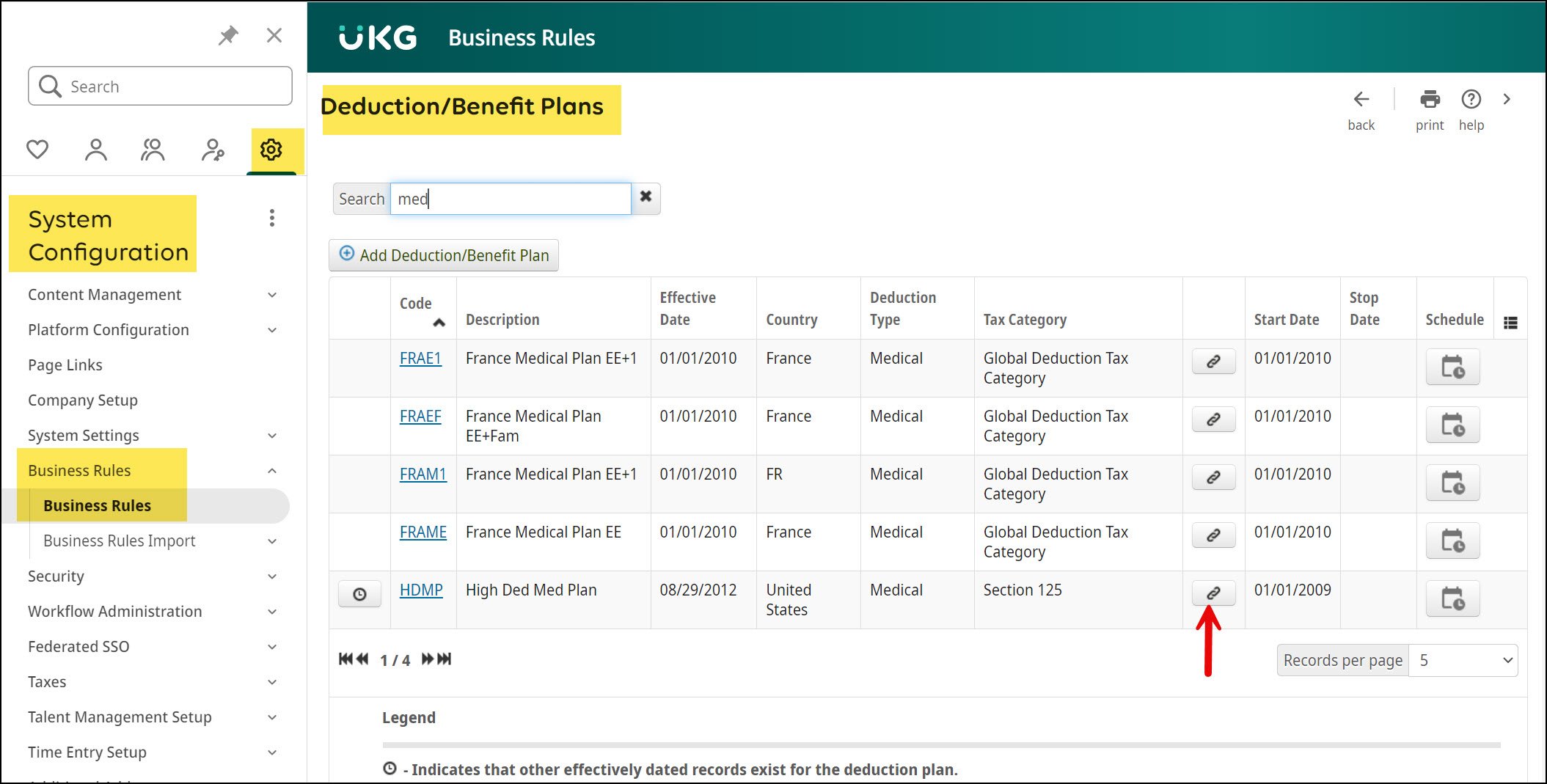Key OE Tips You’ll Want to Remember!
OE is here and we’re excited to share some tips and tricks we’ve learned along the way.
In no random order, let’s talk about deduction/benefit types! Although often overlooked, this essential business rule drives a lot within OE. For example, it controls:
Whether the type is available to add to your OE session. If missing, flag the ‘Is available for Open Enrollment’ box per the screenshot below.
Whether the ‘decline by benefit plan’ or ‘decline by benefit type’ option is available per type. This is driven by the ‘Allow multiple deductions’ box indicated below. If checked, employees can decline by plan. If unchecked, employees can decline by type only (ie all or nothing). Never, ever change this while OE is live.
The enrollment messages at the top of each OE section.
Don’t forget to effective date type changes! You can do this by selecting the 'Start' calendar icon in the top right corner > Enter date and OK > Make changes > Select 'Exit' once completed. Nine times out of ten, use the effective date based on the pending effective date estimator in the UKG Community.
Note, you will need to select this icon again to view any future-dated changes.
Now, let’s chat about contingencies. A contingency is a parent/child relationship that allows employees to only select Plan B if they elect Plan A. The most common relationship is HSA and high deductible health plans. In UKG Pro, a contingency rule can be configured under System Config > Business Rules > Deduction/Benefit Plans > Select link icon > Add > Enter contingency relationship > Save.
While easy to set up, don’t forget these caveats:
If an employee selects a plan without a contingency rule, the error populates on the ‘Confirm your Elections or Changes’ summary page within OE vs. when the employee is selecting the incorrect plan. Note, remind employees to pause 1-2 seconds once they are on the summary page since the error message can be slightly delayed.
If a contingency is configured, UKG Pro requires that both the parent and child plans be included in the OE session. For example, if you have a contingency rule set up between your HDHP plan and HSA plan, both plans must exist in the OE session. If plans are missing, errors will generate. This can be tricky if you have multiple HDHP plans but not all apply to the same employee population. For example, let’s say you have 3 deduction groups in your OE session and each group has its own HDHP plan/rates. If all 3 HDHP plans have a contingency configured with the same HSA plan, you will get an error when configuring the OE session since all 3 plans are not assigned to each group in OE. See below example. To get around this, create the contingencies but leave the ‘This plan contingency is active’ box unchecked for all. Once the OE session is configured and ready for testing, go back and recheck the box before testing employee elections.
Lastly, let’s discuss enrollment messages. If you decide to use the HTML functionality, we suggest using 1 builder (vs multiple), so your coding is consistent across all messages. We have also found that switching between the standard view and HTML view can create inconsistencies with the font size, color, text, etc. so pick one and stick with it.
We hope you have a happy OE season!